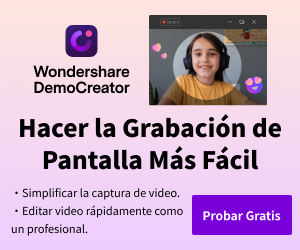Las macros son bits básicos de programación que te permiten presionar un botón rápido o un método abreviado de teclado para desencadenar una acción pregrabada y así automatizar una tarea que se repite, hoy te voy a mostrar cómo hacer una macro en Word fácil y que así puedas facilitar tu trabajo.
¿Qué es una macro?
Una macro es en realidad solo una grabación de una serie de pulsaciones de botones, clics y escritura. Cuando grabas una macro, simplemente presionas grabar, realizas los pasos que deseas automatizar, detienes la grabación, dejas que Word cree la programación por ti y luego asignas la macro a un botón o método abreviado de teclado. Cuando quieras realizar esa serie de acciones en el futuro, simplemente activas la macro.
Razones para aprender Como hacer una macro en Word fácil
Puede usar macros para todo tipo de cosas. Las posibilidades son prácticamente ilimitadas. Por ejemplo, puede configurar una macro que cree un nuevo pie de página con la información de su empresa, formatee el texto como desee e incluso inserte números de página. Entonces, ¿por qué no hacer esto usando una plantilla con algún texto repetitivo? Bien tu puedes. Pero, ¿qué sucede cuando tiene un documento existente al que desea agregar esas cosas?
También puede crear macros para insertar tablas ya formateadas de un tamaño específico, buscar un estilo de párrafo específico o simplemente insertar texto.
Es claro entonces lo beneficioso de saber como hacer una macro en Word fácil.
Vamos a usar el ejemplo muy básico de insertar un texto para guiarte a través de cómo grabar una macro. Use su imaginación y experimente. Le sorprenderá lo mucho que puede hacer con ellos.
Contacta con 500M de perfiles actualizados en Linkedln y por correo electrónico. Consigue cientos de respuestas positivas. Desde lOmin al día y 0€ al mes. Sin ninguna habilidad técnica.
Cómo grabar una macro
Primero, cree un nuevo documento de Word en blanco para trabajar. Podrá guardar sus macros en una base de datos de todo el sistema, por lo que no necesita crear nuevos para cada documento en el que trabaje. En el documento en blanco, cambie a la pestaña “Ver” en la cinta, haga clic en el menú desplegable “Macros” y luego haga clic en el comando “Grabar macro”.

A continuación, asigne un nombre apropiado a su macro y escriba una breve descripción. Es un paso importante, especialmente si planea hacer muchas macros. Para nuestro ejemplo, vamos a crear una especie de inserción de texto que escribe las siguientes citas de Cervantes:
- El pobre está inhabilitado de poder mostrar la virtud de liberalidad con ninguno, aunque en sumo grado la posea.
- El que esta para morir siempre suele hablar verdades.
- El que lee mucho y anda mucho, ve mucho y sabe mucho.
- El que no sabe gozar de La ventura cuando le viene, no se debe quejar sí se pasa.
- El retirar no es huir, ni el esperar es cordura, cuando el peligro sobrepuja a la esperanza.
Elija si desea asignar su macro a un botón o método abreviado de teclado. Y finalmente, elige dónde almacenar tu macro. El valor predeterminado es almacenarlo en la plantilla maestra de Word (un archivo llamado Normal.dotm) para que pueda usarlo en todos sus documentos. Pero, también puede almacenarlo solo en el documento actual si lo desea. Haga clic en el botón “Aceptar” cuando haya terminado.

Instant Gaming es una plataforma increíble para comprar tus juegos de PC, PlayStation, Xbox y Switch más baratos. ¡Con entrega inmediata 24/7, juega al instante al precio más bajo!
¡DA CLIC EN EL BOTÓN ABAJO!
Le mostraré el proceso de creación tanto del botón como del teclado. Y tenga en cuenta que siempre puede hacer clic en el botón de menú “Macros” y editar estas configuraciones más adelante si desea cambiarlas.
Si elige la opción “Botón”, aparece una pantalla que le permite elegir dónde almacenar el nuevo botón. El valor predeterminado es colocarlo en la barra de herramientas de acceso rápido. Haga clic en el nombre de la macro en la columna de la izquierda y luego haga clic en el botón “Agregar” para añadir la macro a la lista de botones de la barra de herramientas que se muestra a la derecha. Cuando hayas terminado, haz clic en el botón “Aceptar”.

Si está asignando su macro a un método abreviado de teclado, verá la siguiente pantalla en su lugar. Asegúrese de que el nombre de la macro esté seleccionado en el panel “Comandos”, haga clic dentro del cuadro “Presionar nueva tecla de método abreviado” y luego presione el combo de teclado que desea usar. Puede elegir casi cualquier combinación de Ctrl, Alt, Mayús y cualquier otra clave principal, pero tenga en cuenta que necesitará una que no esté asignada a un acceso directo de Word o Windows / macOS.

Para nuestra macro Cervantes, vamos a mantener presionada la tecla Ctrl, luego presionamos L, soltamos la L y luego presionamos la tecla T, todo sin soltar la tecla Ctrl. El acceso directo resultante se expresa como “Ctrl + L, T”. Esa expansión de varias letras es una forma de evitar conflictos con los accesos directos predeterminados comunes. Cuando haya terminado, haga clic en el botón “Asignar” y luego haga clic en el botón “Cerrar”.




Automatiza tu estrategia de cold emailing. Combínalo con tu estrategia de contactos en Linkedin. ¡Resultados increíbles, mínimo esfuerzo!
Resumen de Como hacer una macro en Word fácil
Descarga gratis el mejor editor de video CAMTASIA
Si te gustó, te resultó útil y deseas apoyarme, lo puedes hacer a los siguientes enlaces:
Recomendado para ti
¿Quieres mejorar tu inglés de manera rápida y divertida? ¡Descubre Audible!
Aprender inglés no tiene por qué ser complicado ni aburrido. Con Audible, puedes transformar tu tiempo libre en oportunidades para mejorar tu nivel de inglés, ¡y todo mientras disfrutas de tus libros y podcasts favoritos!
¿Por qué Audible es tu mejor aliado para aprender inglés?
- Inmersión total: Escuchar contenido en inglés te permite absorber el idioma de forma natural, mejorando tu pronunciación y comprensión auditiva sin esfuerzo.
- Flexibilidad: Aprende donde quieras, ya sea durante un paseo, en el gimnasio o mientras realizas tareas cotidianas.
- Diversidad de contenido: Desde clásicos literarios hasta los libros más vendidos, con Audible tienes acceso a miles de títulos en inglés que te ayudarán a expandir tu vocabulario y entender diferentes acentos.
- Ajustable a tu nivel: Audible te permite elegir libros según tu nivel de inglés. Comienza con historias más sencillas y progresa a medida que mejoras.
Oferta Exclusiva
¡Consigue tu prueba gratuita de 30 días con Audible! Solo tienes que hacer clic en el enlace y acceder a miles de audiolibros en inglés sin pagar ni un centavo. Aprovecha esta oportunidad para empezar a aprender mientras te diviertes.

La mejor herramienta para capturar video y editarlo fácilmente. Graba videos tutoriales de aspecto profesional, ahora más fácil que nunca. Dibujo de pantalla en tiempo real durante la grabación. Un clic a captura de pantalla y cámara web con audio. Grabe pantallas duales/secundarias a la vez. Soporta grabar 120fps lag-free juegos
Gran herramienta para solucionar problemas en tu celular. Todas las Herramientas que Necesitas para Mantener Tu Móvil al 100%. Dr. Fone es una solución completa para dispositivos iOS y Android, que resuelve problemas en cualquier escenario: de las averías del sistema y la pérdida de datos, a las transferencias de teléfono y mucho más!
Visita otra información muy útil para ti
Computadora híbrida: Todo lo que necesitas saber
Hack: copiar texto de paginas protegidas
Extensión de Chrome ChatGPT cómo usarla
Hack: copiar texto de paginas protegidas
Como hacer una macro en Word fácil
Cursos de linkedin gratis con certificado
Convertidor de archivos multimedia gratis para pc
Cómo quitar pantalla verde super fácil
La mejor manera de editar video vertical
Cómo recortar y cambiar el tamaño de un video fácilmente
El mejor lector de pdf ligero gratuito para Windows 10
Como comparar cambios en dos documentos de Word
Descarga increibles fondos de pantalla para computadora gratis
Cómo bloquear permanentemente los correos electrónicos en Outlook
Descargo de responsabilidad: este sitio contiene enlaces de afiliados a productos. Es posible que recibamos una comisión por las compras realizadas a través de estos enlaces. No afecta la calidad de la información que recibe.